

This can be especially helpful when trying to align shapes such as rectangles so that they begin and end on a full pixel (to avoid anti-aliased edges). If you Zoom into an image above 500%, a Pixel Grid is displayed on top of the image.
RULER TOOL PHOTOSHOP CC2017 HOW TO
In this episode of 3, 2, 1, Photoshop, you’ll discover how to use Smart Guides to quickly align and distribute layers and shapes in Photoshop CC.
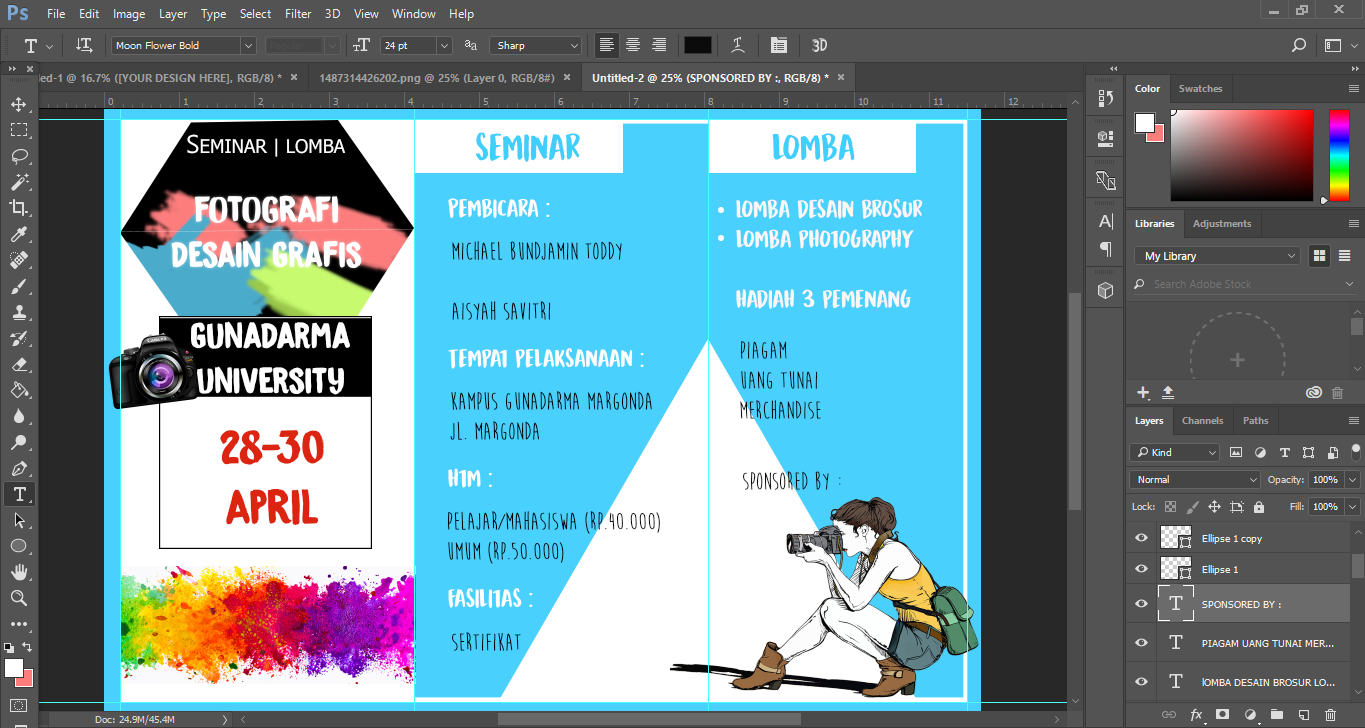
In the Graphics Processor Settings, click Advanced Settings and uncheck Anti-alias Guides and Paths. To make them appear thicker, select Preferences > Performance. Guides (and paths) can be difficult to see on high resolution monitors because they are anti-aliased.Lock them if you need to keep exact numeric values. When changing image size of a document, unlock the guides to resize the guides proportionally. Command + Option + “ ” (Mac) | Control + Alt + “ ” (Win) locks/unlocks guides (View > Lock Guides).Command + (Mac) | Control + (Win) toggles the visibility of guides.Drag a guide outside of the image area to quickly delete it.Note, this shortcut works even when “snap to” is off (View / Snap To…).
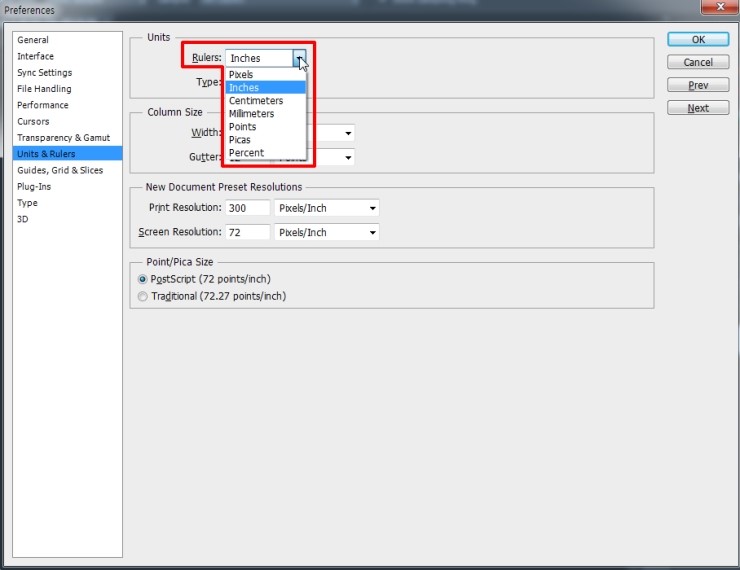
Shift-drag a guide to snap it to the ruler tic marks.When the icon changes to a double headed arrow, click and drag to reposition the guide. To reposition a guide using the Move tool, position the Move tool directly on top of the guide.And you’re not limited to only shape layers, you can create Guides from Type layers and pixel based layers! As you can see from the examples below, the Guides are created based on the bounding box around the contents of the layer. To create a guides based on a shape, choose View > New Guide From Shape.Then, with the same keyboard modifiers, drag to reposition multiple guides at once. Option + Shift -click (Mac) | Alt + Shift -click (Win) on a guide to select multiple guides.Select the Target (Canvas, Artboard, Selected Artboards), guide color, number of Columns and Rows, Width, Height, Gutters, Margin amount and whether or not to Center the Columns and Clear Existing Guides. Choose Presets and select Save Preset to save the guide layout for future use. To add multiple guides at one time, choose View > New Guide Layout.Double click on a guide to display the Guides, Grid, & Slides Preferences.Option -click (Mac) Alt -click (Win) on a guide to delete it.Option -drag (Mac) | Alt -drag (Win) from the ruler to toggle the orientation of the guide (vertical to horizontal). To add a guide using the rulers, click in the ruler area, and drag the guide into the document.To enter a value that is different than the current units of measurement, type the value and then the unit (px, in, cm, mm, pt, pica, %). To place a single guide at a specific location in a documents, choose View > New Guide.Set the “Gridline Every” to 100% and the “Subdivisions” to 3. To create a grid that displays the “Rule of Thirds” overlay, choose Preferences > Guides, Grid & Slices.Command + ‘ (Mac) | Control + ‘ (Win) toggles visibility of the grid.In order to quickly find the center of an image, set the rulers to percentage and drag out guides to the 50% marks (you can also use View > New Guide but I find dragging faster).Double clicking at the intersection of the rulers resets the point of origin to the upper left corner of the open document. To change the Ruler’s point of origin (the zero point of the rulers), click and drag the box in the upper left corner of the rulers (where they meet) and reposition.


 0 kommentar(er)
0 kommentar(er)
